
Does Linux have a task manager?
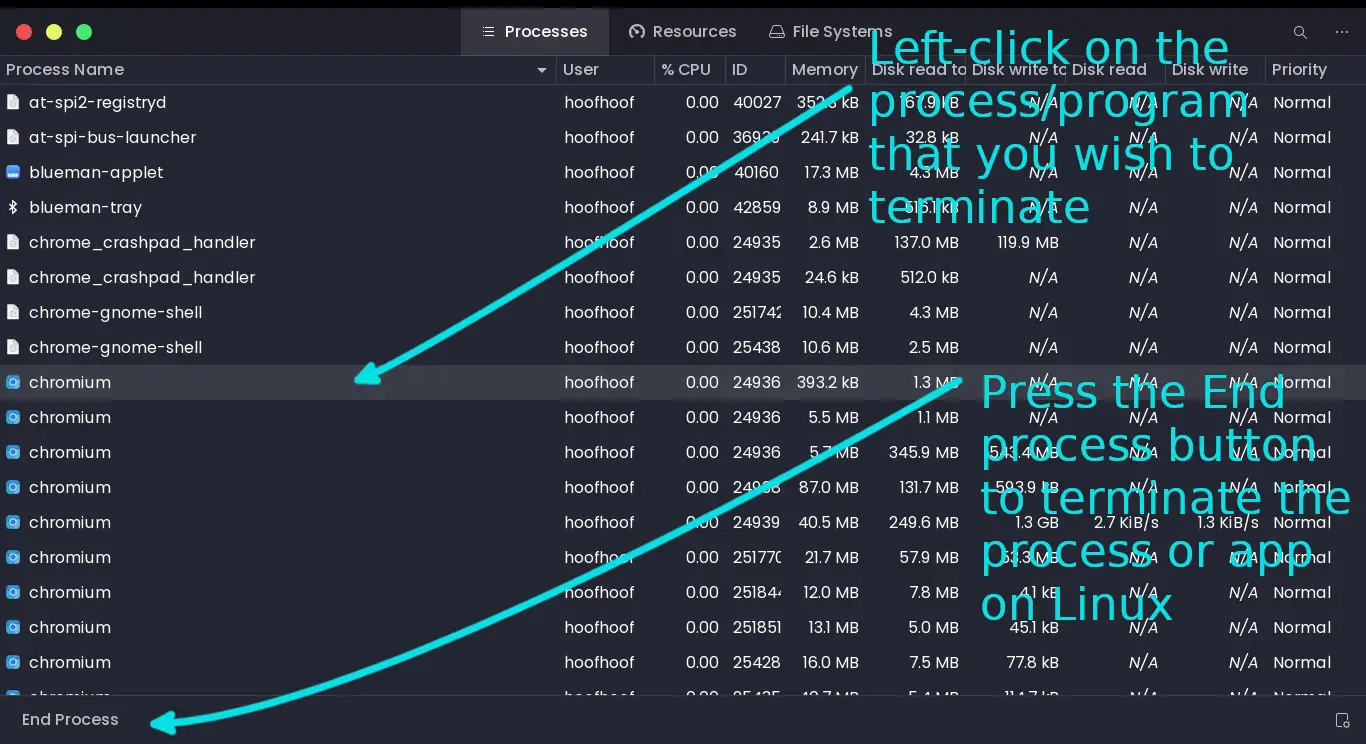
Being able to access the tasks list in any operating system is an essential feature. There are many reasons for accessing these tasks, and the most important is monitoring processes running in the background.
Linux has a task manager that comes in different programs, including System Monitor, top, htop, ps aux, xfce4-taskmanager, and stacer. The easiest programs to track running processes, RAM consumption, and CPU utilization are htop and Gnome System monitor.
System Monitor
The most common task manager on Linux operating systems is the System Manager. On systems using Gnome, you will find Gnome System Manager available to track processes and applications running in the background.
System monitors provide the following features:
- Listing running processes
- Viewing the number of resources such as CPU, memory, swap, and network resources on Linux
- Displaying filesystems and the partitions available with total and available storage space
- Tracking dependencies within processes and packages installed on Linux
- Tracking users invoking processes and programs on Linux
Using the system monitor is essential because it will allow you to manage your computer resources, recover from computer freezes and deadlocks, and keep track of tasks running in the background, among many others.
How to use Gnome System Monitor to manage tasks on Linux
Using Gnome System Monitor or any other Linux System Monitor is easy. All you need to do is to search ‘task manager’ in the Apps list, and you should see the app icon you may use to open the program.
Here’s a step-by-step process to open Gnome System Monitor:
Step 1: Press the super key (Key with the Windows logo on your keyboard)
Step 2: Start typing ‘system monitor,’ and you should see the Gnome System Monitor app icon.
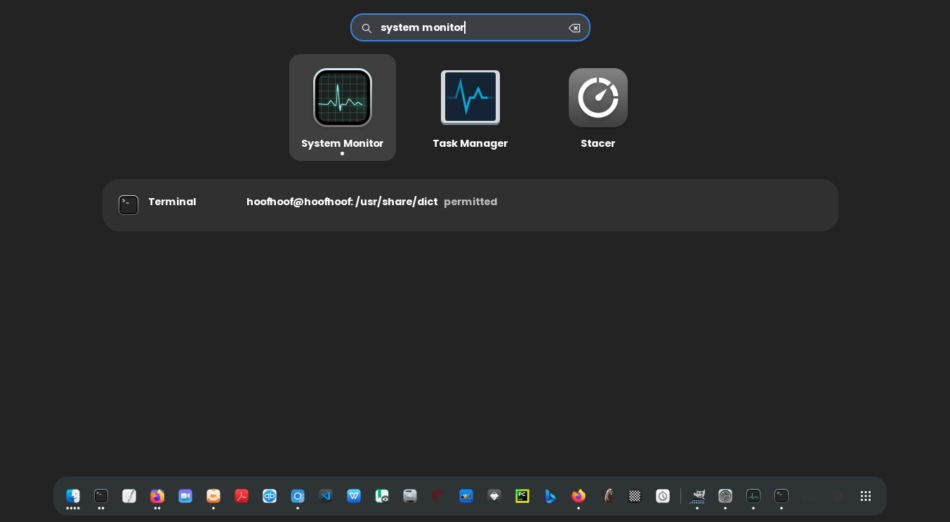
Click on the Gnome System Monitor icon to open the program and see the processes running, the number of resources used, and the partitions available on your system.
Use the tabs above to navigate the program’s processes, resources, and filesystem sections.
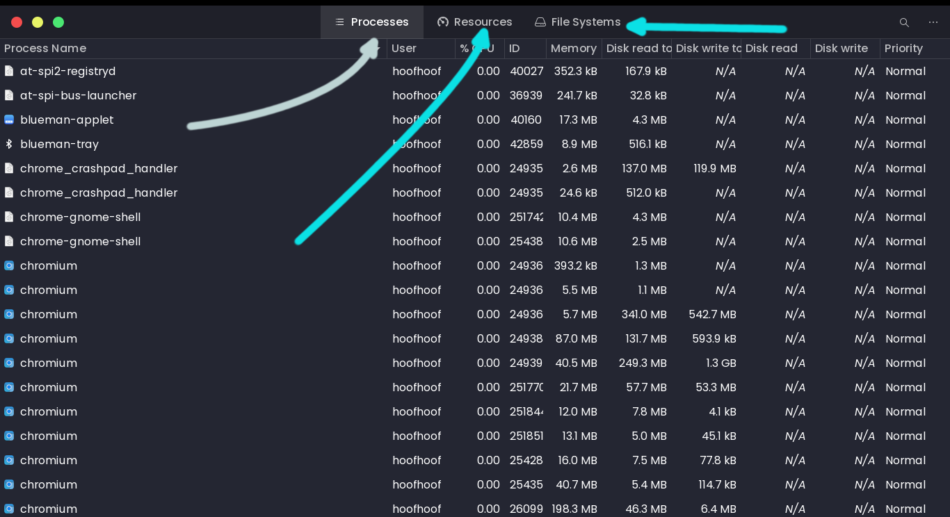
How to open Gnome System Monitor on Linux using the Terminal
Alternatively, you may open the Gnome System Monitor program using the Terminal. It is easier and faster. Follow these steps to open System Monitor using the Terminal:
Step 1: Open the Terminal by pressing CTRL + ALT + T
Step 2: Type the following command to open the gnome-system-monitor program
gnome-system-monitorStep 3: Press Enter, and you should see the Gnome System Monitor window pop up
How to install Gnome System Monitor on Linux
If you do not have Gnome System Monitor installed, you may follow these steps to install it.
Step 1: Open the Terminal and update your system
sudo apt updateStep 2: Run the following command to install Gnome System Monitor
sudo apt install gnome-system-monitorThat’s it. You should have Gnome System Monitor installed and ready to use on your Linux system.
How to terminate a process or application using Gnome System Monitor
To terminate a process or application on Linux using Gnome System Monitor, open the System Monitor, locate the program/process you wish to terminate, left-click on it once, and press the End Process button at the bottom.
Follow this graphic
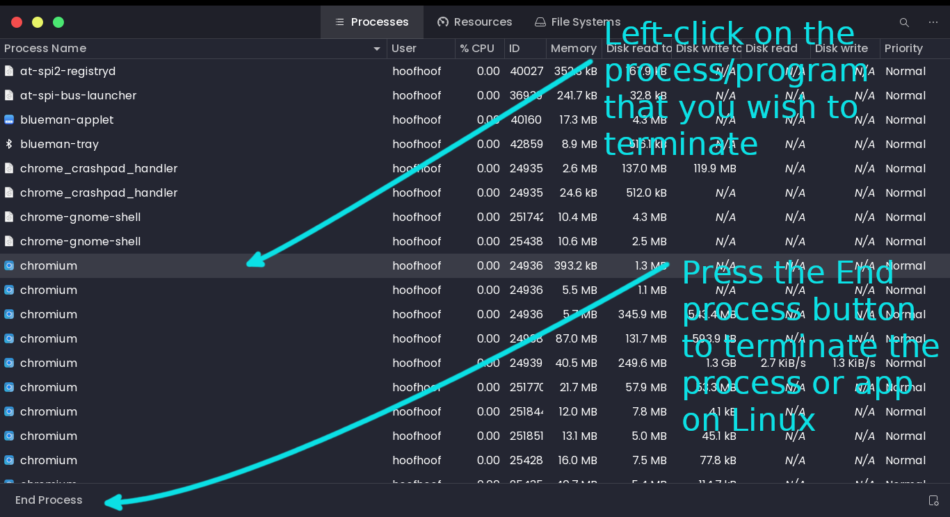
Viewing and managing tasks on Linux using Gnome System Monitor is a very straightforward process, as you have seen. Also, viewing computer resource utilization, listing background processes, terminating processes, and running applications is one of the easiest tasks on Linux.
If you do not have a Gnome Window management system, you may not be able to use Gnome System Monitor. Fortunately, Linux provides other tools and programs, including htop, xfce4-taskmanager for Xfce desktops, and stacer, to view, manage, and terminate processes on Linux.
htop
How to use htop to monitor tasks on Linux
Here’s a step-by-step process to open htop:
Step 1: Press the super key (Key with the Windows logo on your keyboard)
Step 2: Start typing ‘htop’, and you should see the htop utility icon.
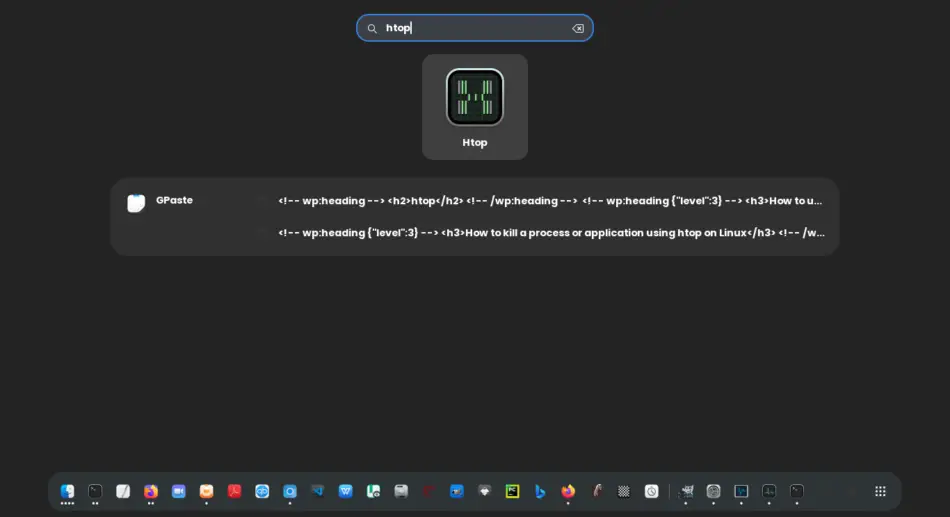
Click on the htop icon to open the program and see the processes running, amount of resources used, total tasks and threads, uptime, memory, and swap partition available on your system.
Use the arrow keys to navigate through the processes.
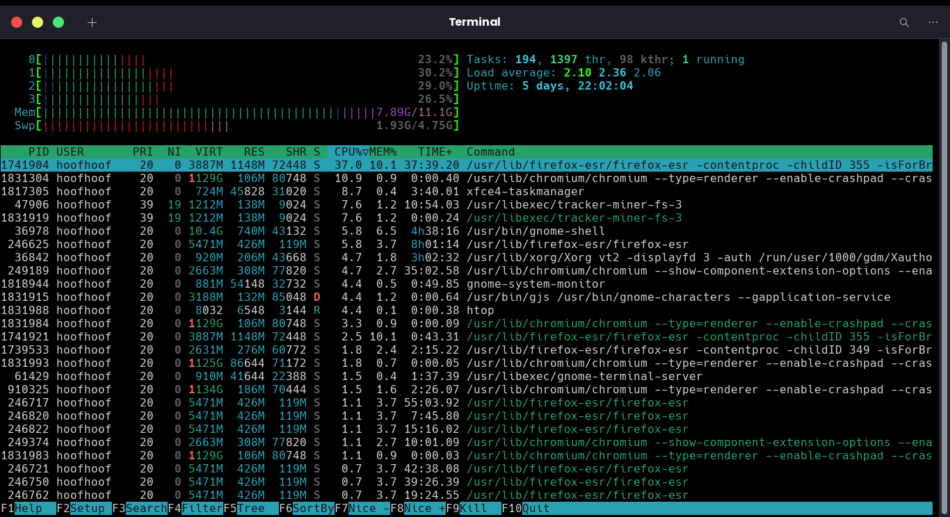
How to open htop on Linux using the Terminal
You may open htop utility using the Terminal more easily and faster. Follow these steps to open htop using the Terminal:
Step 1: Open the Terminal by pressing CTRL + ALT + T
Step 2: Type the following command to open htop utility
htopStep 3: Press Enter to open htop
How to install htop on Linux
Although htop comes preinstalled on most Linux systems, you may find that it may not be available on your system. In that case, you need to install htop on your system. Follow these steps to install htop on Linux.
Step 1: Open the Terminal and update your system
sudo apt updateStep 2: Run the following command to install htop
sudo apt install htopNothing else is needed to configure htop on your Linux system.
How to terminate a process or application using htop on Linux
To terminate a background process or application, you need to use htop to browse the process and send a signal to terminate it. To do that, you may press the F3 function key to search for the process or use the arrow keys to highlight the process.
After highlighting the process, you must press the F9 function key to close the process.
After that, use the up-down keys again and SIGKILL signal to quit the process. That means selecting 9 SIGKILL and pressing Enter.
For demonstration, here’s how to terminate a Django runserver process in the background.
Step 1: Press function key F3 to search the Django server running in the background
Step 2: Type ‘runserver’, and you should see the active Django background process highlighted in a bright color.
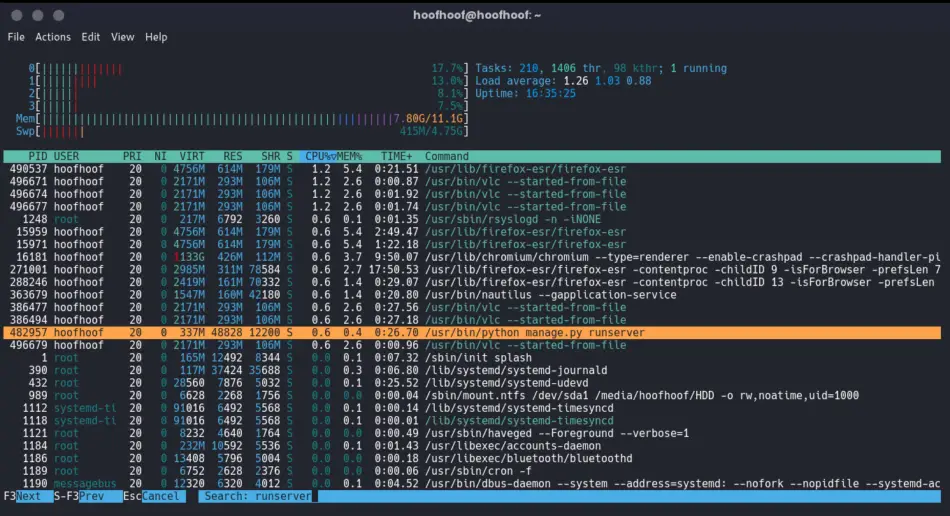
Step 3: Press function key F9 to terminate the Django development server process.
Step 4: Use the up-down keys and use signal 9 SIGKILL to quit the runserver process.
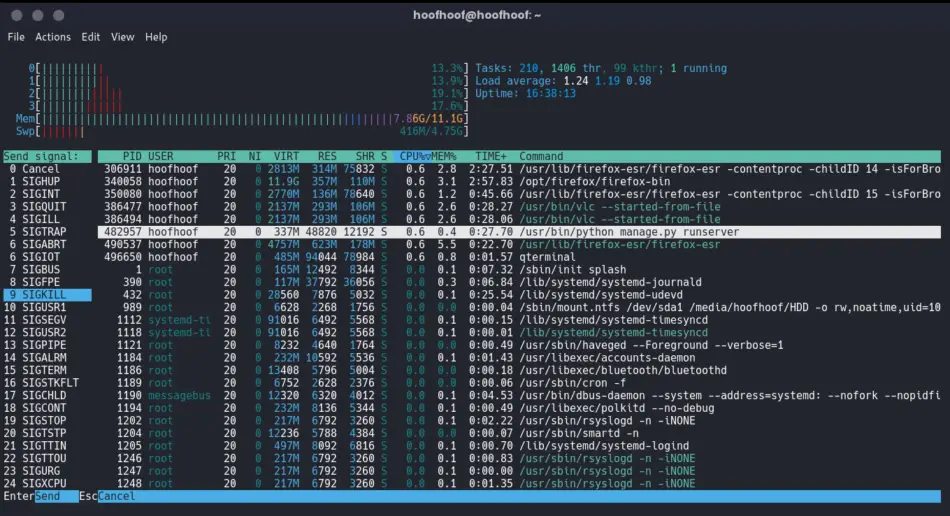
Press Enter to terminate the process.
That’s it. The process should terminate successfully.
xfce4-taskmanager
xfce4-taskmanager is another task manager that you may use to manage processes and view available resources on Linux. The xfce4-taskmanager program works the same as Gnome System Monitor. While Gnome System Monitor is available for Gnome Window Management System, xfce4-taskmanager is available for Xfce desktop users.
How to use xfce4-taskmanager to monitor tasks on Linux
Here’s a step-by-step process to open xfce4-taskmanager:
Step 1: Press the super key (Key with the Windows logo on your keyboard)
Step 2: Start typing ‘system monitor,’ and you should see the xfce4-taskmanager app icon.

Note: The icon name should be Task Manager
Click on the xfce4-taskmanager icon to open the program and see the currently running tasks.
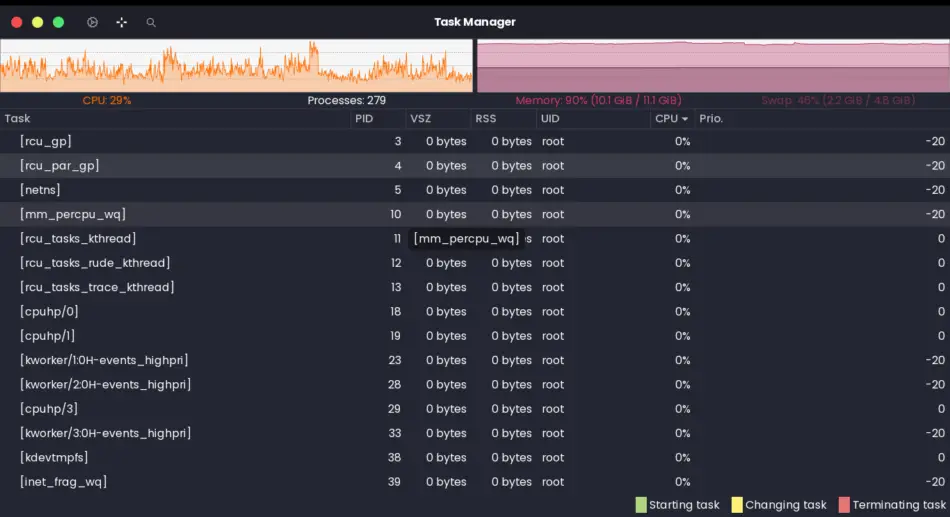
How to open xfce4-taskmanager on Linux using the Terminal
Follow these steps to open xfce4-taskmanager task manager using the Terminal:
Step 1: Open the Terminal by pressing CTRL + ALT + T
Step 2: Type the following command to open the xfce4-taskmanager program
xfce4-taskmanagerStep 3: Press Enter to open xfce4-taskmanager
How to install xfce4-taskmanager on Linux
Here are the easy steps to install xfce4-taskmanager on Linux
Step 1: Open the Terminal and update your system
sudo apt updateStep 2: Run the following command to install xfce4-taskmanager
sudo apt install xfce4-taskmanagerNothing else is needed to configure xfce4-taskmanager on your Linux system. Type xfce4-taskmanager on the Terminal to open xfce4-taskmanager program.
How to terminate/stop a task using xfce4-taskmanager on Linux
Terminating a task using xfce4-taskmanager is a very straightforward process. You only need to right-click on the task and select Stop or Terminate.
Choose Stop to stop a currently running application or task from executing.
Use Terminate to close the specific application/program process from running.
When you use the Kill command, you close the entire program processes currently running on multi-windows. So, if you have two windows open on the Chrome browser, you will end up closing all of them when you use the Kill command.
To learn basic commands used on Linux, follow this guide.
Stacer
Stacer is another advanced Linux optimizer and app monitor available to Linux users to manage startup applications, system services, and running processes. Besides, you may use stacer to perform the following management tasks:
- Uninstall packages installed with snap and apt package managers
- Turn startup applications on or off
- Clear packages/applications caches
- Clear application crash reports, applications logs, and caches
- Clean the Trash or Linux recycle bin
- Stop and start system services
- Track the number of computer resources used and currently available. You should be able to see CPU usage; disk read and write operations history, memory usage, and network utilization.
- Monitor file system and partitions available with their usage.
- Manage APT package manager repositories
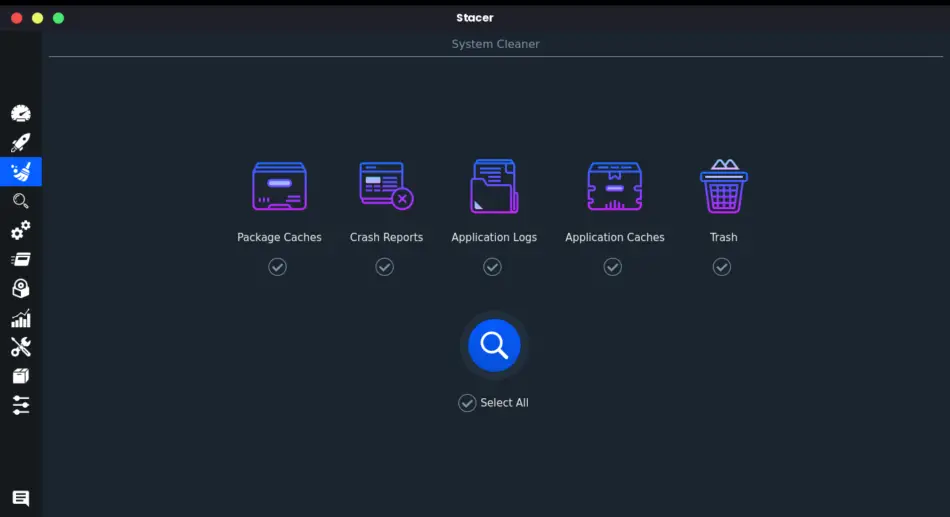
How to use Stacer to monitor tasks on Linux
To use stacer, you may use the Terminal or find the program icon in the Apps list. To access stacer using the apps list method, start by pressing the super key, then type ‘stacer,’ and you should see the stacer app icon pop up. Click on the icon to open stacer app.
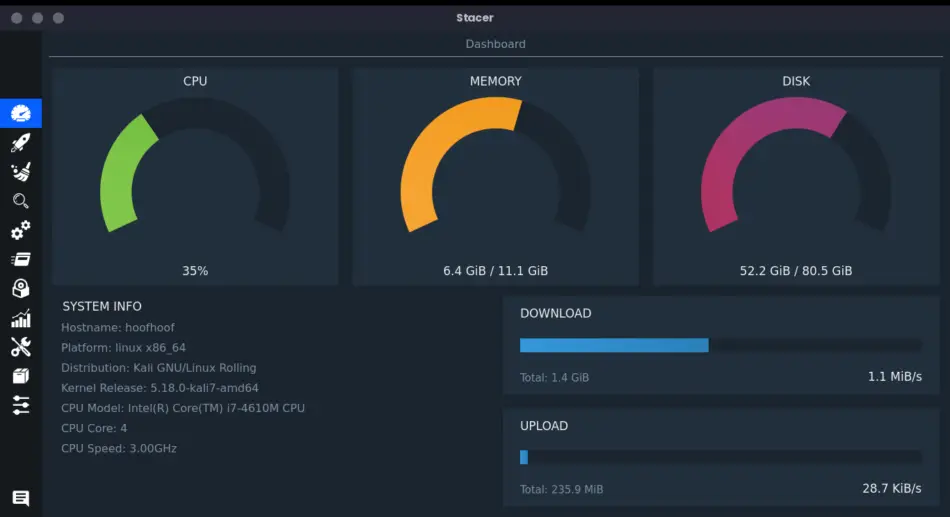
Navigate through the various tabs on the left pane to access the highlighted features. Stacer is more intuitive and easy to use. Thus, you do not need any expertise to use the program.
How to install Stacer on Linux
Follow these easy steps to install stacer on Linux
Step 1: Open the Terminal and update your system
sudo apt updateStep 2: Run the following command to install stacer
sudo apt install stacerHow to open stacer using the Terminal on Linux
Open the Terminal by pressing CTRL + ALT + T. Type stacer on the Terminal and press Enter to open stacer application.
How to terminate a process or application using Stacer on Linux
To terminate a process or application on Linux using stacer, open stacer, locate the Processes tab, click on the program/process that you wish to terminate to highlight it, and press the End Process button at the bottom right corner.
Here’s a graphic to guide you
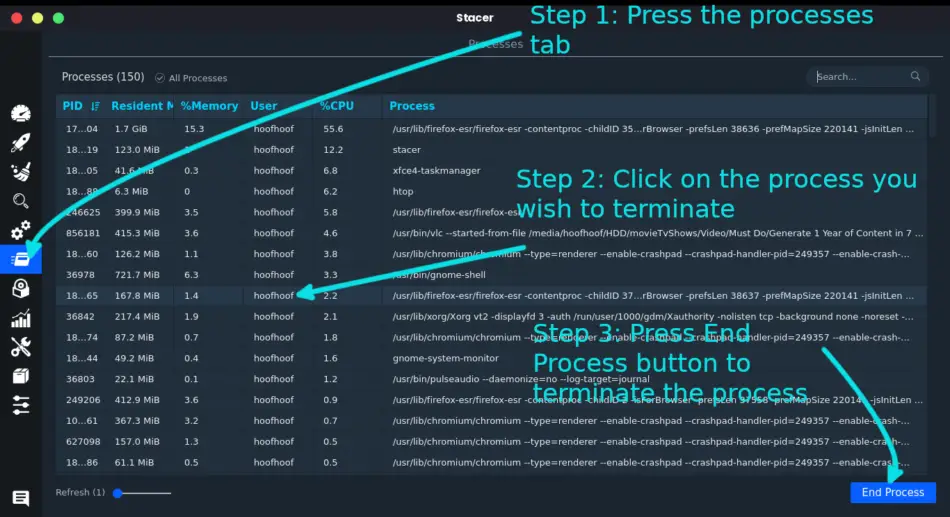
Conclusion
Linux provides various programs and utilities for users to choose from to perform basic to advanced management tasks. For example, Linux does have task managers that come in different programs that offer easy to more GUI interfaces. Some of these task managers on Linux are htop, Gnome System Monitor, htop, xfce4 Task Manager, and stacer, among many others.
The good thing is that these programs/utilities are available on Linux for free. Besides, they are very straightforward to install and use.
That’s it for this article.

