
Does Linux support Visual Studio?
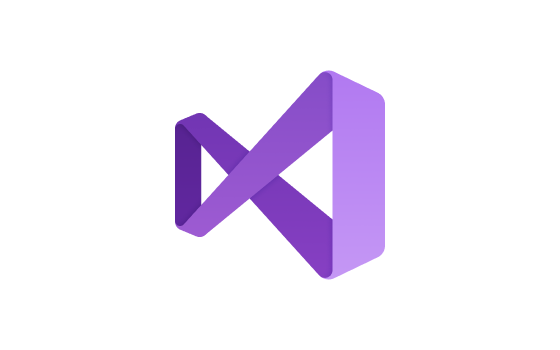
Integrated development environments (IDEs) are essential tools that programmers use to develop software/web applications more effectively and efficiently. For that reason, if you are on Linux or want to switch to Linux from Windows or macOS setup, you may consider using Visual Studio IDE to write code.
So, does Linux support Visual Studio? Linux does not currently support the installation of Visual Studio IDE, so you may not be able to use Visual Studio on Linux to write code. However, Microsoft has developed a customizable code editor that you can tweak to suit your development environment. In place of Visual Studio, which is only available on Windows and macOS, you may use Visual Studio Code as an IDE on Linux.
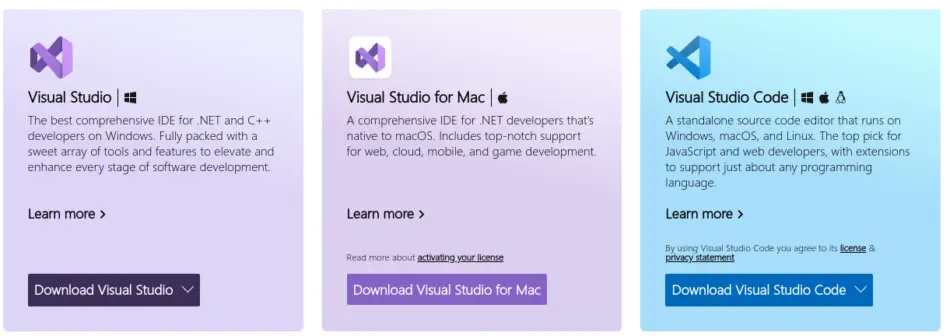
Visual Studio and Visual Studio Code are different because Visual Studio is developed as an IDE, while Visual Studio Code is a code editor. However, Visual Studio Code is highly customizable, allowing Linux users to add extensions that add additional IDE tools to the code editor.
Thus, if you want to write code using Python programming language, you may add some extensions such as Python IntelliSense. Adding extensions allows you to turn Visual Studio Code into a fully Integrated Development Environment suited for your programming language of choice.
In that case, Linux users are not left out whenever they want to use Visual Studio IDE features. Microsoft has made available to Linux users Visual Studio Code that is highly customizable to fit an IDE of any programming language.
Visual Studio IDE Community version is free to use but lacks enterprise-use features. Professional and Enterprise editions offer more advanced debugging, testing, and architectural design, which are paid.
Visual Studio IDE provides the following IDE features or workloads for Windows and Mac users.
- Supports IntelliSense code completion
- Python development. You can write, edit, debug, develop, and source control your Python code.
- ASP.NET and web development. You can build web applications using ASP.NET, HTML, JavaScript, and containers like Docker.
- Azure development
- Node.js development
- .NET desktop environment
- .NET mobile development
- Create applications with C#, Visual Basic, and C++
- iOS development with Xamarin SDKs
- macOS development using Xamarin SDKs to create native macOS apps with AppKit
- Source code control
The same features mentioned above available on Visual Studio IDE can be added to Visual Studio Code installed on Linux. Here are the features and extensions you can use to customize Visual Studio Code to be an IDE fully.
- Supports .NET and Unity runtimes
- Support Python Development
- JavaScript/Node.js development
- Java development
- PHP development
- Go development
- C++ and C# development
- Source code control
Additional features that Visual Studio Code provides to Linux users are:
In the end, upon customizing Visual Studio Code to be an IDE, Linux users can access the same features provided on Visual Studio.
Let’s see how you can install Visual Studio Code on Linux
How to install Visual Studio Code on Linux
Head to the Visual Studio Code download page to download the Visual Studio deb package.
Select the latest .deb version and download it to the downloads folder or anywhere you can access it.
After the download completes, navigate into the Downloads folder or the directory in which you stored your file using the File Manager or the Terminal.
Navigating using the File Manager
Open nautilus File Manager
Head over to the location of the downloaded file
Right-click anywhere on the folder and select Open in Terminal
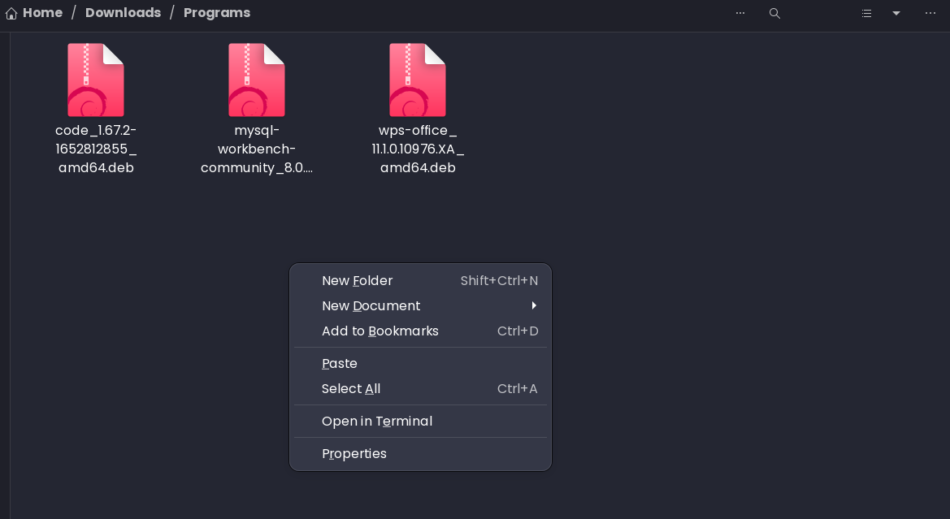
Navigating using the Terminal
Opening the Terminal window by pressing CTRL + ALT + T
Type the following to navigate into the Downloads folder where Visual Studio Code is located:
cd ~/DownloadsAfter navigating into the directory with the Visual Studio Code file, we will use the apt package manager to install the .deb package.
Type the following to install the Visual Studio Code .deb file we downloaded:
sudo apt install ./code*.debEnsure your file starts with the word ‘code’ for the above code to work.
Otherwise, note the downloaded file’s name and specify it after the keyword ‘install.’
For example, if your file name is download223.deb, type the following instead:
sudo apt install ./download223.debVisual Studio Code should successfully install on your Linux machine. Confirm that you have successfully installed Visual Studio Code by typing:
code --versionYou can find more information about using Visual Studio Code in this article.
How to install extensions on Visual Studio Code
Step 1:Open Visual Studio Code and press the extensions’ icon
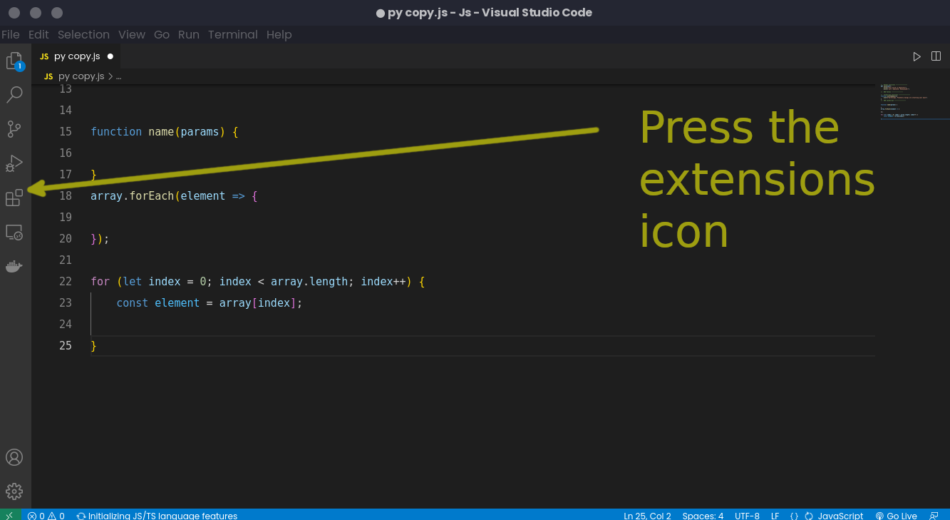
Step 2: Search the extension you wish to install in the search bar as shown
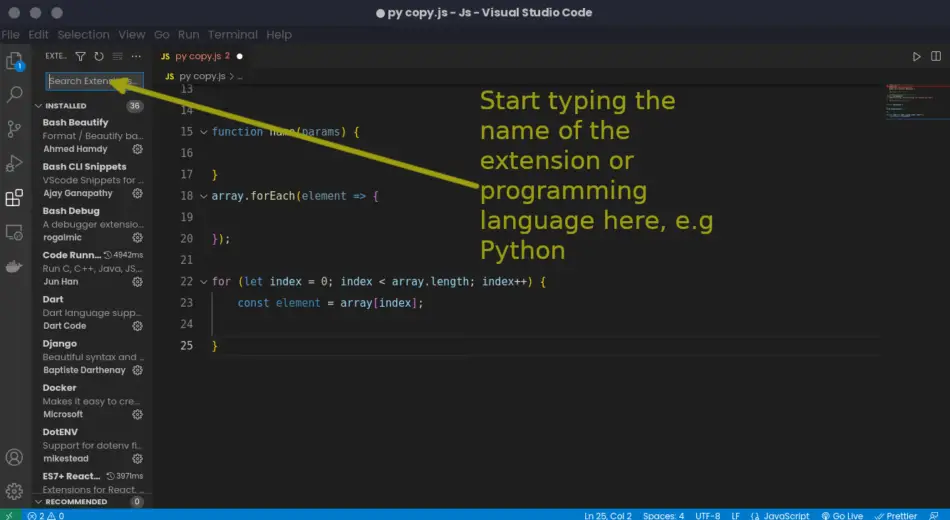
Step 3: Click on the extension you want to install and press the ‘install’ button
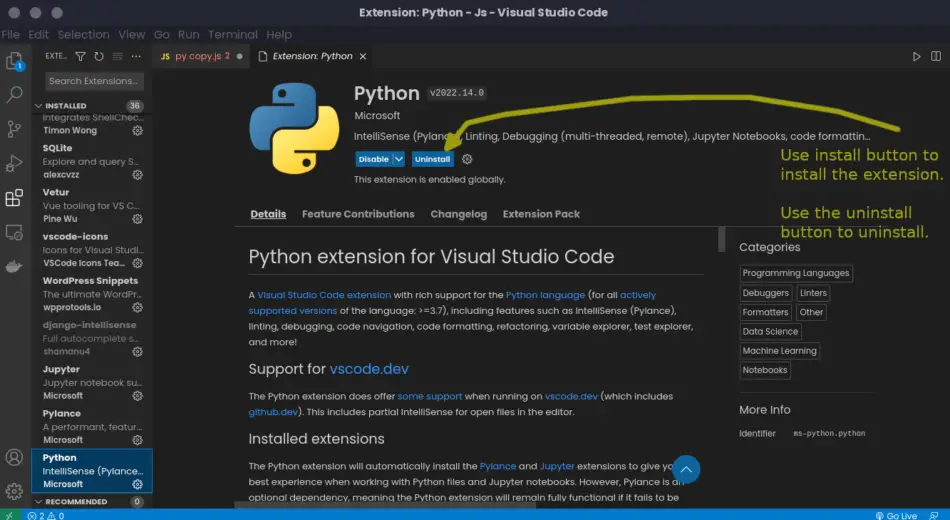
Step 4: After installation, press enable button to start using the extension
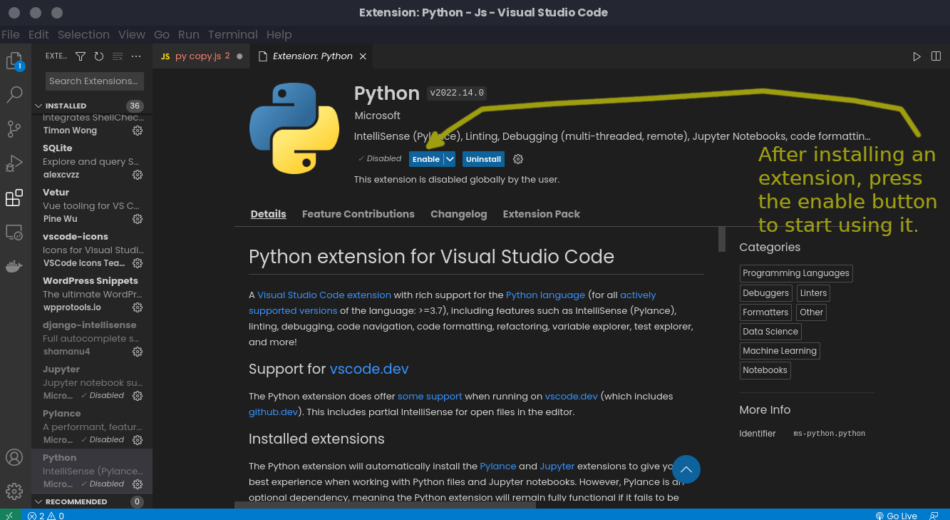
Step 5: Start writing code
Heave!
Related Questions
How to install Visual Studio Code on Linux using snap
Follow these steps to install Visual Studio Code using the snap package manager on Linux.
Step 1: Install snapd
Open the Terminal by pressing CTRL + ALT + T or searching ‘terminal‘ in the Apps list. Type the following to update your system
sudo apt updateInstall and configure snapd on Linux
Type the following commands to install snapd:
sudo apt install snapd
sudo systemctl enable snapd --now
sudo ln -s /var/lib/snapd/snap /snapStep 2: Install Visual Studio Code using snap
Type the following command to install Visual Studio Code using snap:
sudo snap install --classic codeStep 3: Open VS Code and start writing code
Type the following to open Visual Studio Code in the working directory using the Terminal:
code .That’s all you need to do to get Visual Studio Code installed on your Linux system.
How to set Visual Studio Code as the default editor on Linux
Open the Terminal and type the following command to configure Visual Studio Code as the default editor on Linux.
sudo update-alternatives --set editor /usr/bin/codeIf the command above fails, try running the following command:
sudo update-alternatives --install /usr/bin/editor editor $(which code) 10What is the difference between Visual Studio and Visual Studio Code?
Here are the significant differences between Visual Studio and Visual Studio Code
| Visual Studio | Visual Studio Code |
| Visual Studio is an IDE | Visual Studio Code is a code editor |
| Visual Studio is only available on Windows and Mac | Visual Studio Code is available on Windows, Mac, and Linux |
| Visual Studio is not customizable as it is a complete IDE | Visual Studio can be fully customizable to fit an IDE |
Is Visual Studio Code free to use?
Visual Studio Code is free to use, customize, tweak the user interface, and add additional features/modes on Linux. Besides, you have access to free extensions available to use to extend Visual Studio Code as an IDE for popular programming languages such as Python, Node.js, PHP, GO, e.t.c.
Conclusion
Visual Studio is a great IDE when you are Windows or macOS. However, on Linux, you do not have access to the IDE. Fortunately, Linux users can access a more lightweight and highly customizable code editor, Visual Studio Code. On Linux, you can customize Visual Studio Code to suit an integrated development environment for any programming language through extensions.
Besides the customization capability, Visual Studio Code provides most of the features found in Visual Studio on Windows or macOS.

